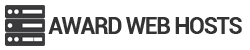To attach images, simply use the small icon next to the ‘upload/insert’ button.
For larger files, usually mixes, you will need to use FTP. This is direct access to your server and is just like copying a file to any other location on your computer.
Using FTP
Unlocking the FTP is now easier.
Simply follow these instructions.
1. Log in to https://ssl.extendcp.co.uk/ftp
2. Select the length of time you wish to unlock it for.
Your FTP should now be unlocked for the time period specified.
Uploading to your FTP: PC
Start by downloading Filezilla
The first thing to do is connect to a server.
Enter the hostname into the quickconnect bar’s Host: field, the username into the Username: field as well as the password into thePassword: field. You may leave the Port: field empty unless your login information specifies a certain port to use. Now click on Quickconnect.
FileZilla will now try to connect to the server. If all works well, you will notice that the right “column” switched from Not connected to any server to displaying a list of files and directories.
The next step is to get familiar with FileZilla’s window layout.
Here is a quick introduction: Below the toolbar (1) and quickconnect bar (2), the message log (3) displays transfer and connection related messages. Below, you can find the file listings. The left column (local pane, 4) displays the local files and directories, i.e. the stuff on the PC you’re using FileZilla on. The right column (server pane, 5) displays the files and directories on the server you are connected to. Both columns have a directory tree at the top and a detailed listing of the currently selected directory’s contents at the bottom. You can easily navigate either of the trees and lists by clicking around like in any other file manager. At the bottom of the window, the transfer queue (6) lists the to-be-transferred and already transferred files.
Uploading
First – in the local pane – bring the directory into view which contains data to be uploaded (e.g. index.html and images/). Now, navigate to the desired target directory on the server (using the server pane’s file listings). To upload the data, select the respective files/directories and drag them from the local to the remote pane. You will notice that the files will be added to the transfer queue at the bottom of the window and soon thereafter get removed again – since they were (hopefully, if nothing went wrong) just uploaded to the server. The uploaded files and directories should now be displayed in the server content listing at the right side of the window.
Local and remote file listings after uploading the example files
Note: If you don’t like using drag-and-drop, you can also right click on files/directories (in the lower local pane) and select Upload to upload them – or simply double-click a file entry (this does not work for directories).
Note (advanced): If you enable filtering and upload a complete directory, only the not-filtered-out files and directories inside this directory will be transferred.
NOTE: If you are adding music files… DO NOT create subfolders here. This will make life much easier when locating mixes, for example, to attach to posts.
Downloading
Downloading files, or complete directories, works essentially the same way as uploading – you just drag the files/directories from the remote pane to the local pane this time, instead of the other way round.
Note: In case you (accidentally) try to overwrite a file during upload or download, FileZilla will by default display a dialog asking what to do (overwrite, rename, skip…).
Using the site manager
Now that you are confident in transferring files (if not, practice a little bit), you might want to add the server information to the site manager to make it easy to reconnect to this server. To do this, select Copy current connection to Site Manager… in the File menu. The site manager will be opened and a new entry will be created with all the important information already filled in. You will notice that the entry’s name is selected and highlighted – you can enter some descriptive name so you will later on find your server again (enter something like domain.com FTP server for example – you can rename it later if you wish). Now close the dialog by clicking on OK.
The next time you want to connect to this server, you can simply select it in the site manager and click Connect.
Conclusion:
You should now be able to use the basic FileZilla features.
One final remark: Most tasks can be completed in several ways. The ways chosen for this tutorial are the most clear ones – if you invest a bit of time and just look around or read some of the advanced documentation, you will find much quicker ways to achieve what you want (there are toolbar buttons for often-used commands for example; some also react on right-clicking them).